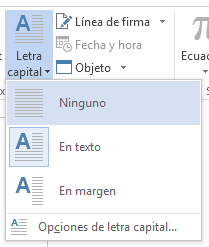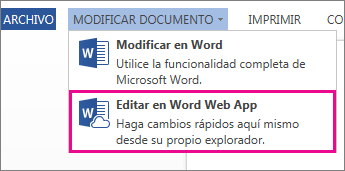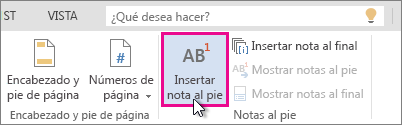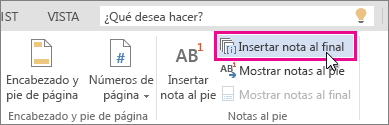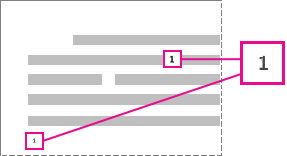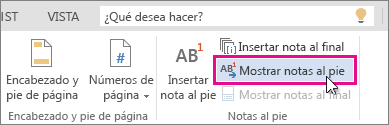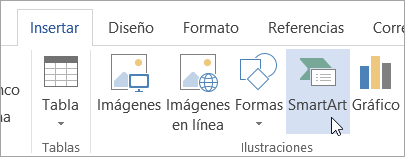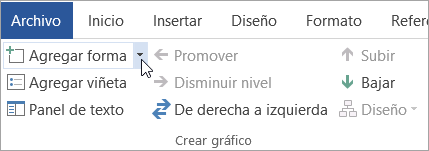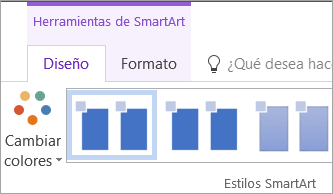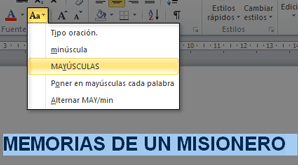Insertar una capitular...
Una letra capital (capital) es una letra capital grande que se usa como elemento decorativo al principio de un párrafo o de una sección. El tamaño de una capitula es normalmente de dos o más líneas.
La ilustración siguiente muestra las opciones para colocar una letra capital.
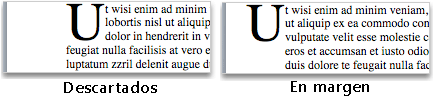
Agregar una capitular
- Seleccionar el primer carácter de un párrafo.

- Vaya a insertar > capitular.
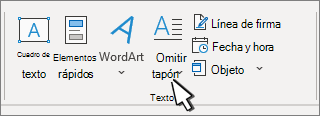
- Seleccione la opción de capitular que desee.
- Para crear una letra capital que se ajuste a su párrafo, seleccione quitado.
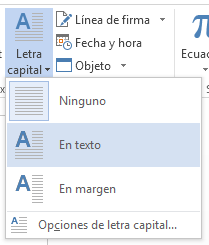

- Para crear un capitular que esté en el margen, fuera de su párrafo, seleccione en margen.
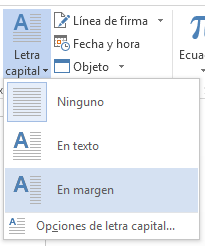

Sugerencia: Puede cambiar el tamaño y la fuente de la letra capital, así como la distancia desde el texto. Para ello, seleccione las opcionesde capitular > y , en Opciones, realice las selecciones.
Eliminar una letra capital
- Resalte la letra capital grande.
- Vaya a insertar > capitulary seleccione ninguno.