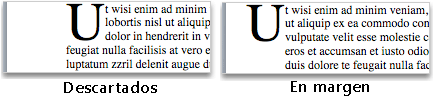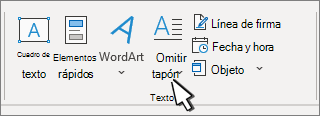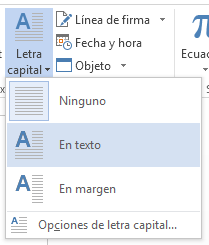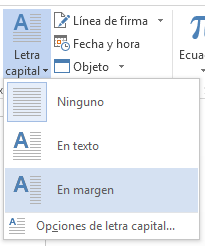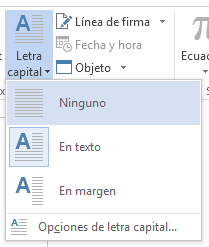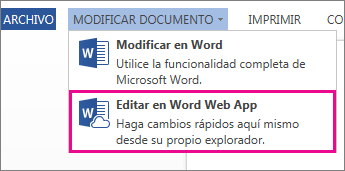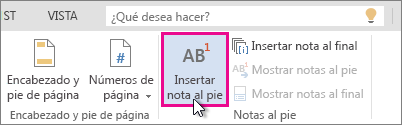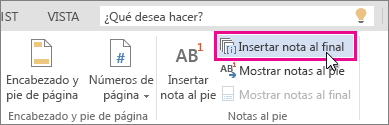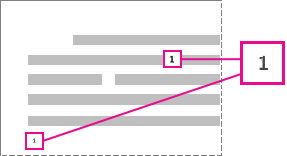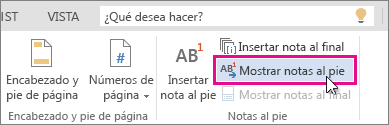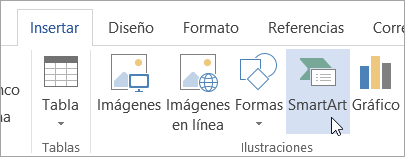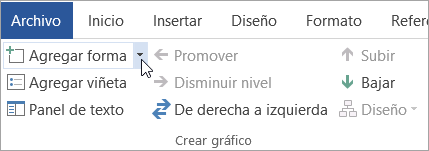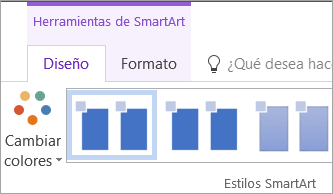En las empresas u organizaciones de cualquier tipo es relativamente habitual efectuar campañas de mailing, es decir, generar un mismo tipo de escrito en el que sólo cambien pequeños detalles de un documento a otro. Pues bien, el proceso para automatizar este trámite, es lo que en Word se denomina combinar correspondencia.
Ante s de empezar ¿qué necesito?
Dos elementos son fundamentales en esta operación; por un lado tendremos el documento a crear, que puede ser una carta, un correo electrónico, un sobre, una etiqueta o un directorio. Por otro, es necesario contar con una tabla en la que figuren los datos cambiantes, y que pueden estar recogidos en una tabla de Word, Excel o Access.
Supongamos que quiero crear una carta
¡Buena idea! Por ejemplo, vamos a crear una carta en la que se solicite a los padres una autorización para que sus hijos vayan a una excursión.
Para hacer el proceso lo más sencillo posible, te recomiendo que tengas creada de antemano la tabla con los datos de los niños, por ejemplo con el archivo Clase1ESO.xlsx:
Importante: una vez tengas creada la tabla, guarda y !!cierra el archivo!!
Ya lo tengo todo listo
Entonces, abre Word para iniciar un documento nuevo y sitúate en la cinta Correspondencia.
En el primer paso del proceso haz clic en el botón Iniciar combinación de correspondencia y elige Carta.
En el segundo paso, en el botón Seleccionar destinatarios haz clic sobre Usar una lista existente.
Si has seguida las instrucciones de manera correcta, el botón Editar lista de destinatarios aparecerá disponible, pero dejaremos su uso para próximos artículos.
Ahora que ya has avisado a Word del documento que quieres conseguir y de dónde tienes que tomar los datos que varían de una carta a la siguiente, es el momento de escribir el contenido de la misma; por ejemplo:
Si prestas atención a la imagen podrás comprobar qué, en distintas zonas del documento aparecen los términos «Nombre» «Apellido1» y «Apellido2». Recuerda que estos son los campos originales de la tabla de Excel y, al incluirlos en la carta, Word los sustituirá por cada una de los alumnos en el resultado final.
Pero cómo le digo a Word que quiero utilizar un campo de la tabla
Muy sencillo; imagina que quieres insertar en el texto el campo Nombre, lo único que tienes que hacer es pulsar el botón Insertar campo combinado de la cinta Correspondencia y escoger el campo que te interese, tantas veces como quieras.
Todo preparado
Si ya tienes la carta terminada y formateada, te aconsejo que la guardes antes de emprender la siguiente fase, por lo que pueda pasar 

Ahora es el momento de ver cómo va a quedar el documento final, es decir, vamos a hacer una prueba por si hubiera que hacer algún ajuste de formato antes de generar la correspondencia. Para ello, sólo es necesario pulsar el botón Vista previa de resultados y podrás comprobar que los campos son sustituidos por el primer registro de la tabla, aunque con los botones de desplazamientos de registro puedes hacer más pruebas.
Si fuera necesario, realiza las modificaciones necesarias y vuelve a guardar el escrito original. Si todo está bien, ya puedes generar el documento final con el último botón de la cinta Correspondencia en el que podrás escoger entre generar un documento con tantas cartas como registros existan en la tabla o imprimir las autorizaciones de manera directa, ¡tú eliges!
Si eliges la primera opción, recuerda que no es necesario guardar el documento ya que en cualquier momento puedes volver a generarlo a partir del escrito original.









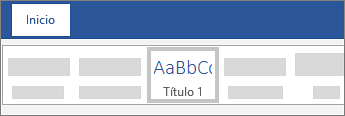
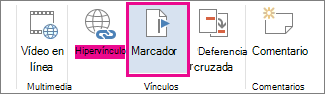
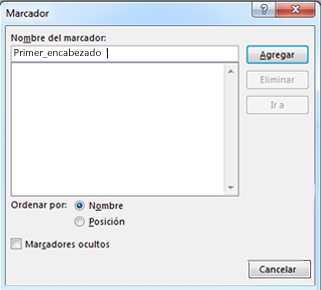
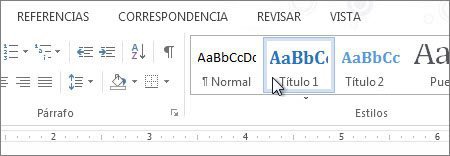
 .
.